相次ぐブログの閉鎖
ぷららや、A8.netでブログを書いていましたが、相次いで閉鎖となりました。
なので、livedoorブログを利用するようにしようと思いました。
その時にある程度形が決まっている形式で、簡単に投稿できる方法はないかなと考えたときにアプリ開発の知見がある人だったらチャチャッと作れるのかなと思ったりしました。
が、私にはそんな知見はないので、自分ができることで実現しようと思いました。
そう、それがExcelの関数です。
Excelでのブログ
昔、誰かが言っていたのですが、ブログは続けることに意味があると。
このブログは全然定期的に投稿できていないのですが、アフィリエイトを全開にしたブログは、毎日投稿したりしています。
どうやっているのかというと、予約投稿とExcelの関数を活用した、お手軽記事作成です。
Excelの関数を活用した記事の作成とは?
もったいぶりましたが、非常にシンプルな話です。
livedoorブログは記事をHTMLで記述できます。
HTMLで記事を書くことで、装飾やリンクなど非常に簡単にできます。
ただ、そのためには少々HTMLのタグについての知識が必要にはなります。
HTMLのタグとは
今皆さんが見ているこのページもHTMLを使用して書かれています。
PCで表示している人はCtrlキーを押しながら「U」キーを押してみてください。
「view-source:https://suiton-no-jutu.com/~~」
というような形で、文字が大量に書かれたタブが開きましたでしょうか。
それこそが、HTMLです。
この文字をPCが理解して、人間が見やすいように表示してくれています。
どうやって書くかというと、以下のようになります
「<p> 文字列 </p>」
<p>から始まり、</p>で終わるように書きます。
<p>の意味としては、<p>~</p>で囲まれた間のテキストが1つの段落として表示されます。
「<p> 文字列 </p>」でいうと、人間には「文字列」と表示しますが、コンピュータとしてはこれが一つの段落なんだなと判断できます。
人間が目で見る場合は、行が異なればだいたい段落だなと判断できますが、コンピュータはそのあたりの判断ができないので、<p>~</p>で囲んで明示的に段落なんだよと教えてあげる必要があります。
ちなみに段落は、文章のまとまりを区切る単位という意味合いで使っています。
ExcelとHTMLを組み合わせる
<>から</>までで区切ってあげることで、文字にいろいろな効果がつけられることがちょっとわかりましたかね。
それを活用して、こんな感じにするとすぐにHTML化ができます。
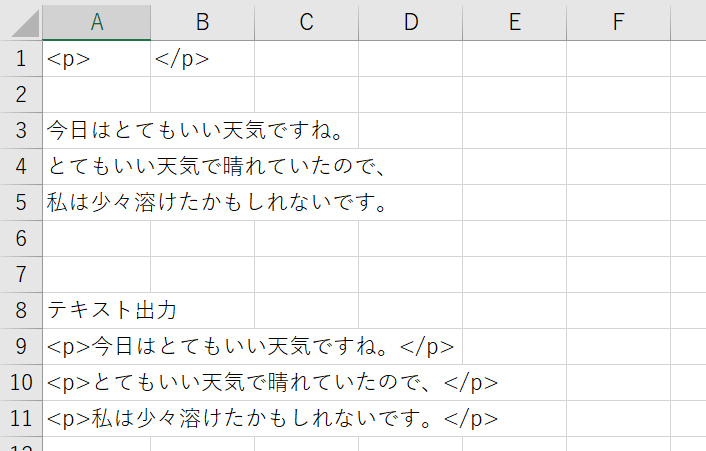
何をしたかをセル毎に解説すると
| セル名 | 記載内容 | 説明 |
| A1セル | <p> | 9行目以降の行で参照されます 段落の開始を意味するHTMLタグ |
| B1セル | </p> | 9行目以降の行で参照されます 段落の終了を意味するHTMLタグ |
| A3~A5セル | 普通の文字列 | 普通の文字を入力しただけです |
| A9~A11 | =$A$1&A3&$B$1 | =$A$1&A3&$B$1 $A$1 A1のセルを絶対参照。つまり、<p>が入るようにする A3 A3セルを参照。つまり、普通の文字列が入るようにする $B$1 B1のセルを絶対参照。つまり、</p>が入るようにする 絶対参照にしているため、A9の内容をA10にコピーしてそのまま使えます |
こんな感じで、いろいろなHTMLタグと組み合わせると、簡単に記事が作成できます。
今後、もう少々詳細に書いていこうと思います。
また、livedoorブログの上げ方なども書いていきたいと思います。


